
미리 캔버스는 회원가입만 하면 바로 업로드를 시작 할 수 있습니다.
처음 시작할 때는 심사대기에 20개까지 올릴 수 있는데, 콘텐츠가 많아 질수록 20개에서 100개까지 늘어납니다.
우리는 처음이니까 20개를 업로드 할 수 있어요!
디자인 업로드하는 방법 따라하기 시작
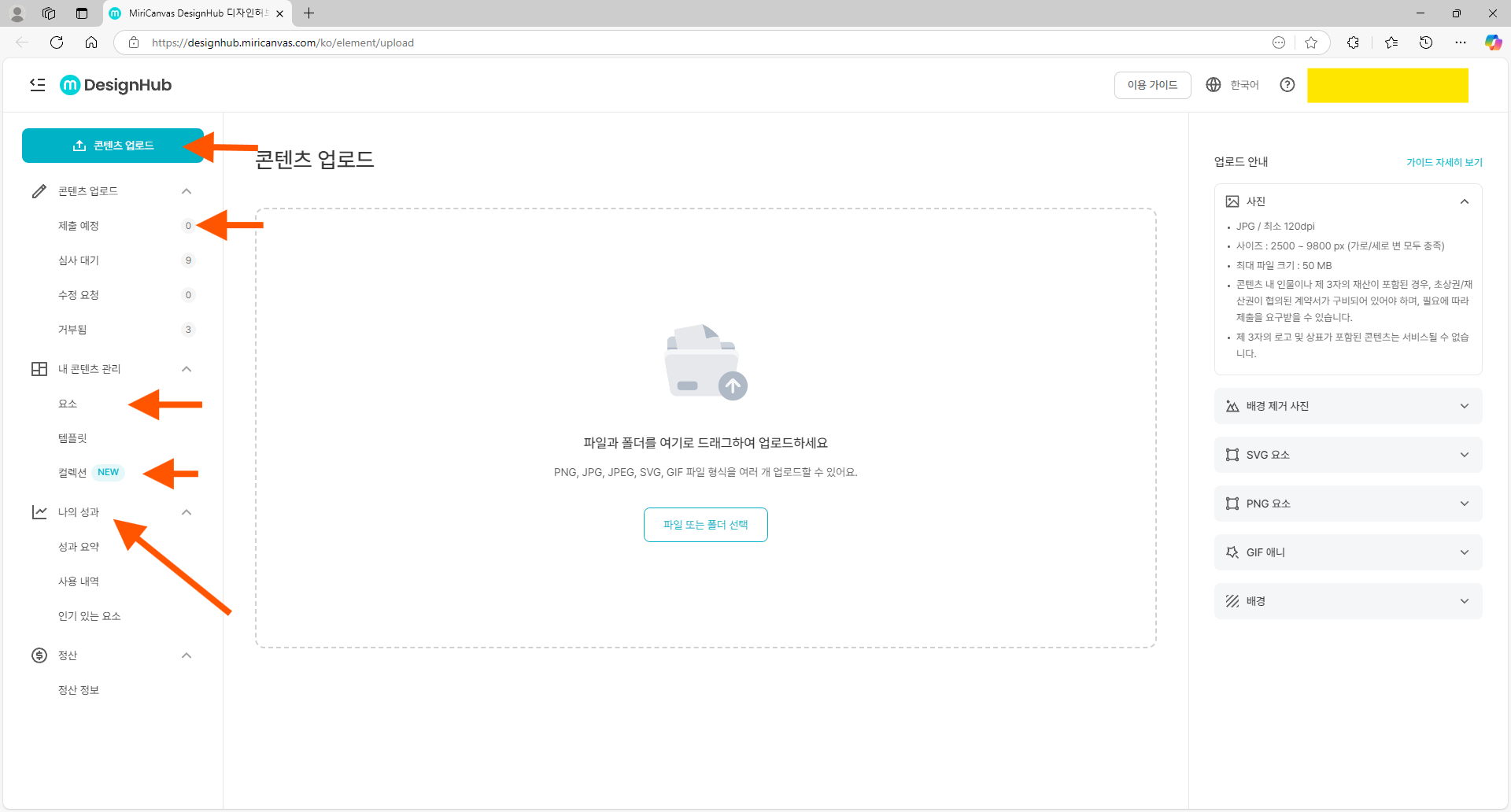
먼저 디자인 허브에 올릴 이미지가 있어야합니다. 나는 초보라서 SVG요소 보다는 .png파일을 올리고 있어요.
AI 이용해서 이미지 만들어내기
처음이라 이미지 그리기가 어렵다면 ai를 이용해보세요.
Chat GPT에게 "내가 원하는 그림 이미지"를 png파일로 만들어 달라고 얘기합니다.
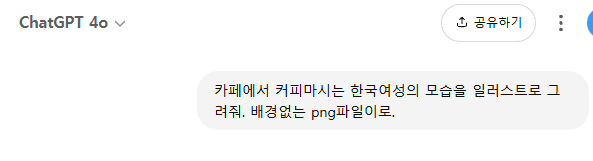
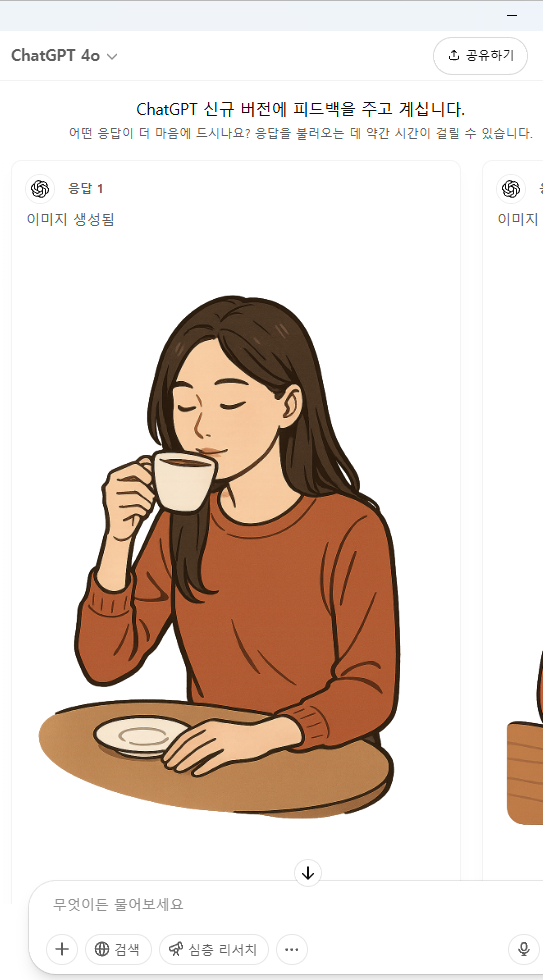
이제 이걸 디자인 허브에서 원하는 사이즈와 조건으로 수정하는 과정이 필요합니다.
먼저 ai가 png파일로 만들어 줘서 저는 따로 배경을 제거를 할 필요가 없습니다.
(혹시 배경을 제거해야 하는 파일이 있다면 인터넷에 이미지 배경제거를 검색해서 나오는 사이트들을 이용하면 됩니다.)
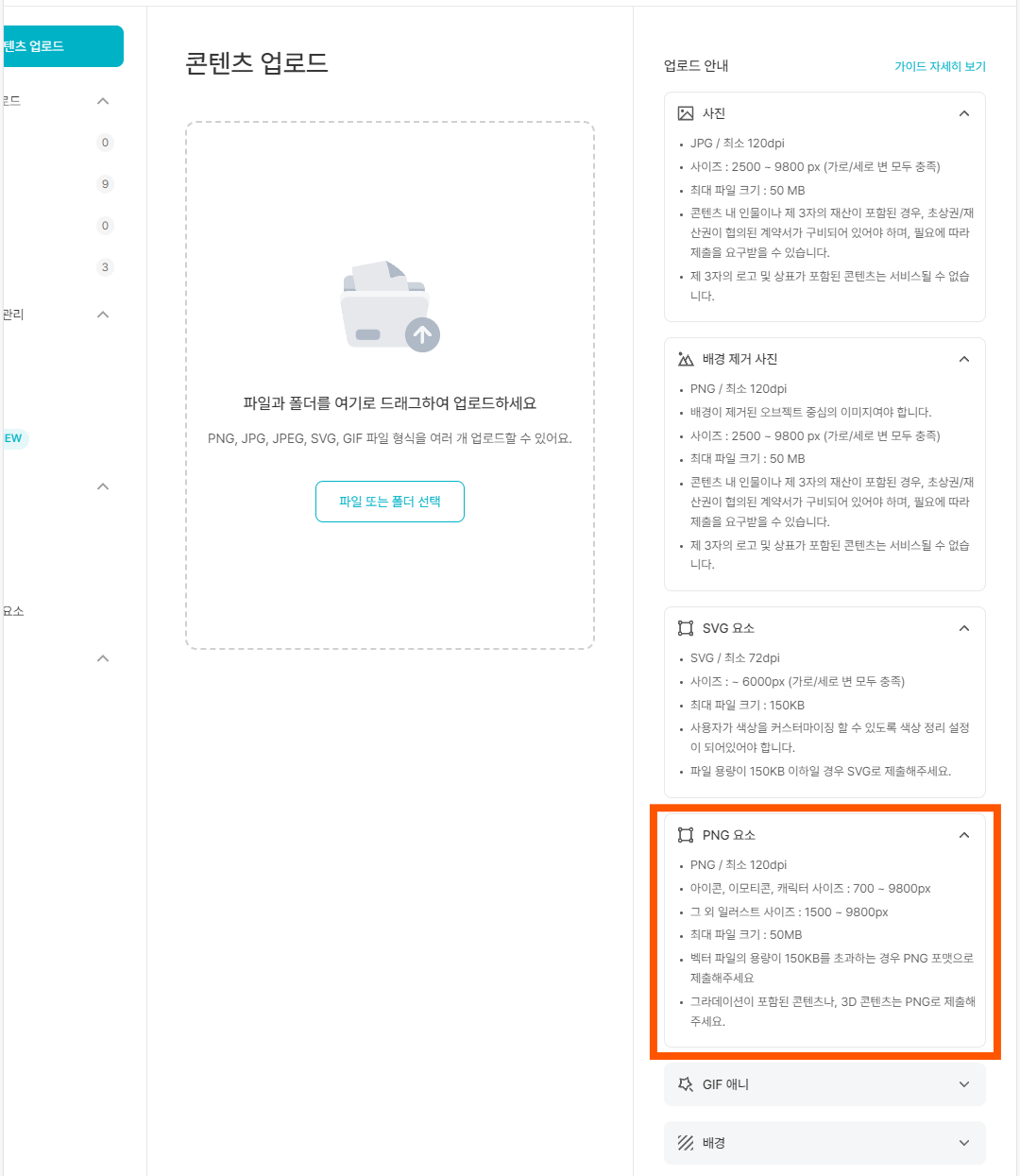
내가 올릴 요소는 png 일러스트니까 해당 조건을 충족시킬 수 있도록 변형을 합니다.
조건에 맞춰 파일 수정하는 법 따라하기
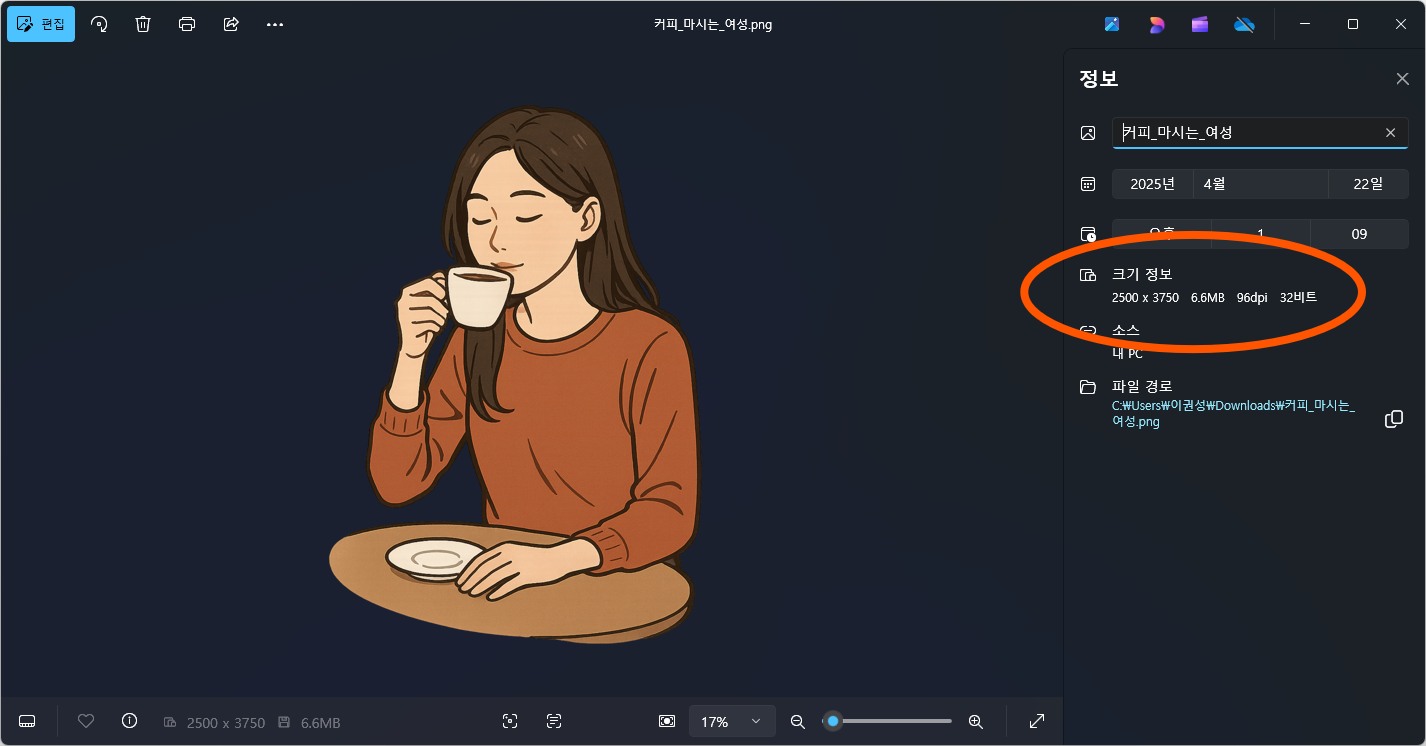
DPI (해상도)가 96으로 기준에 미달하고 있어서 수정해보겠습니다.
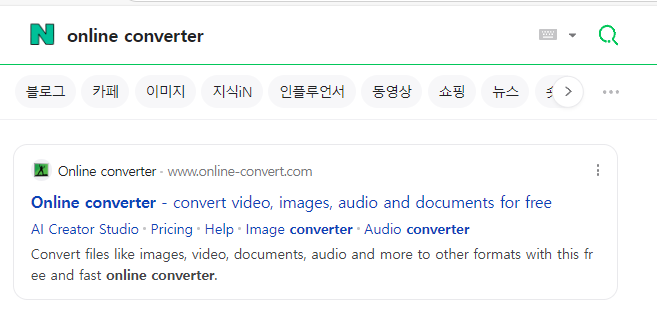
online converter사이트를 이용했습니다.
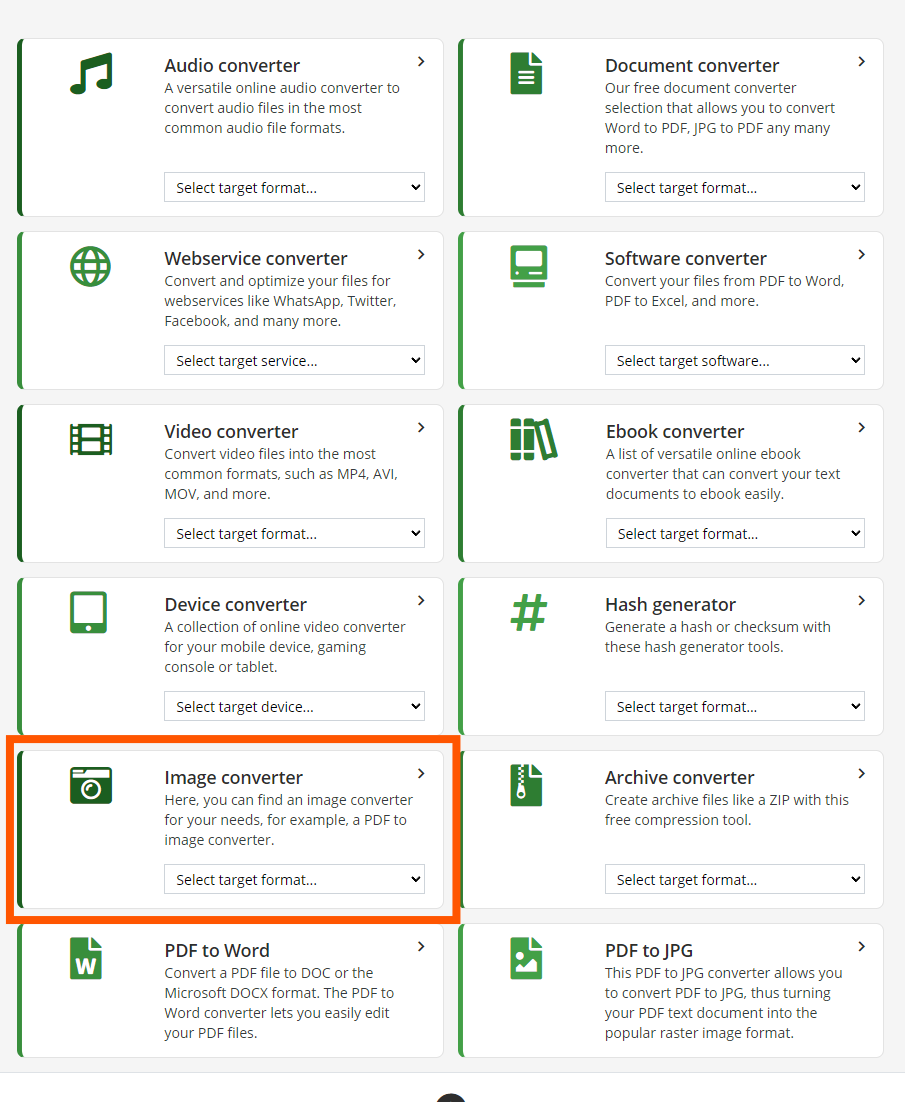
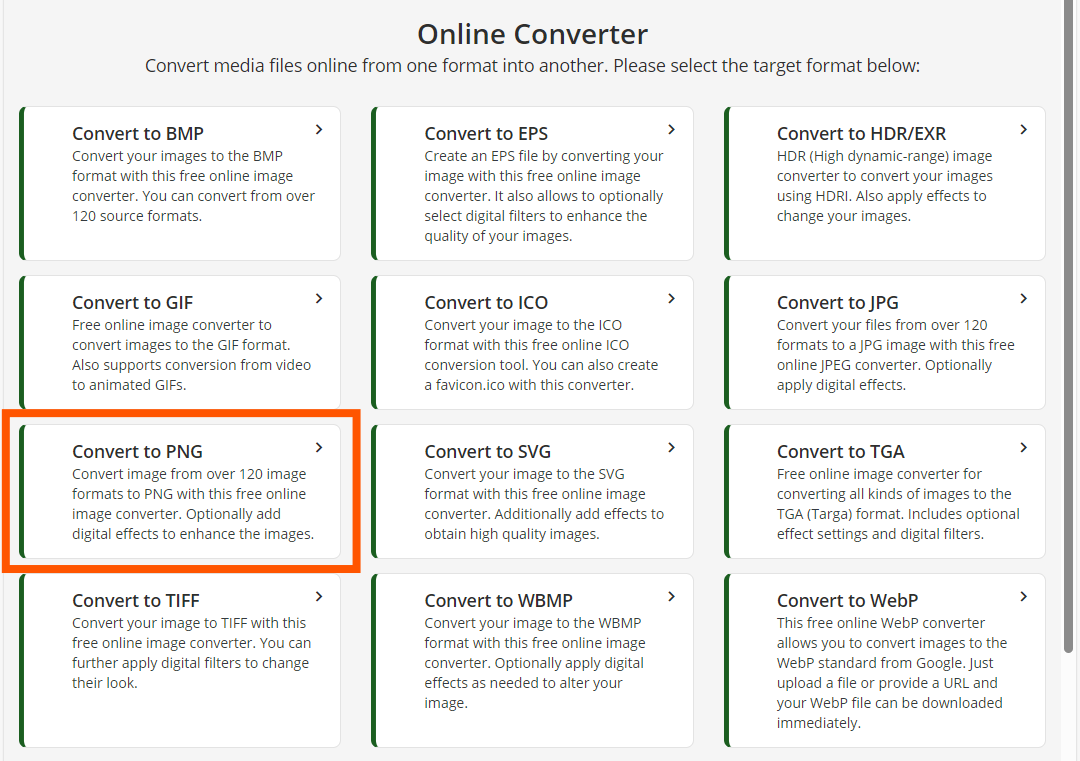
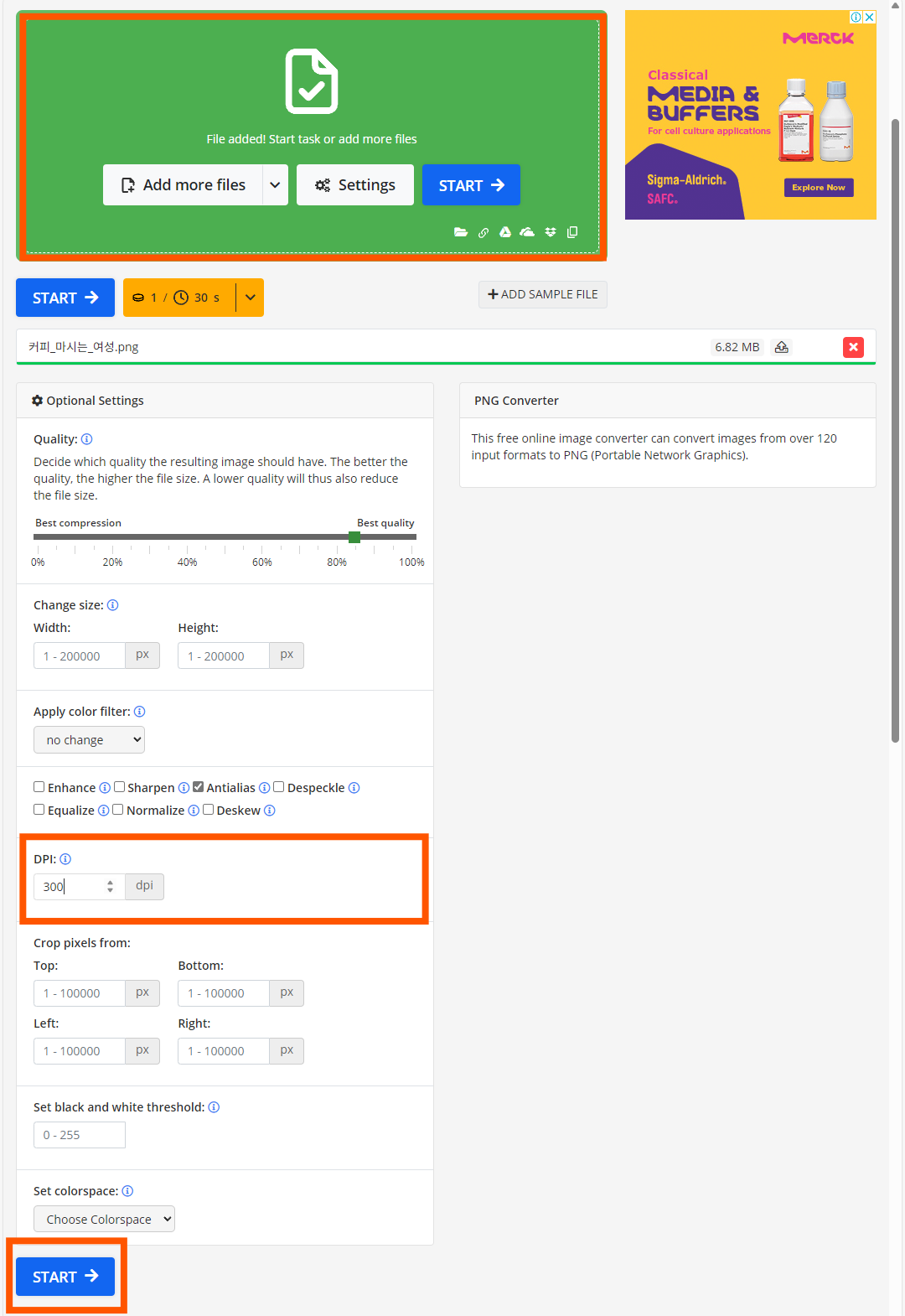
파일을 업로드해서 원하는 해상도를 넣고 START버튼을 누르면 다운로드 할 수 있습니다. 간단하죠?

자, 해상도 변경 후 300dpi로 바뀌었는걸 확인했습니다. 이 파일을 이제 업로드 해보겠습니다.
콘텐츠 업로드 하는 법 따라하기

디자인허브로 돌아와서 콘텐츠 업로드에 파일을 추가하면 화면이 이렇게 뜹니다.
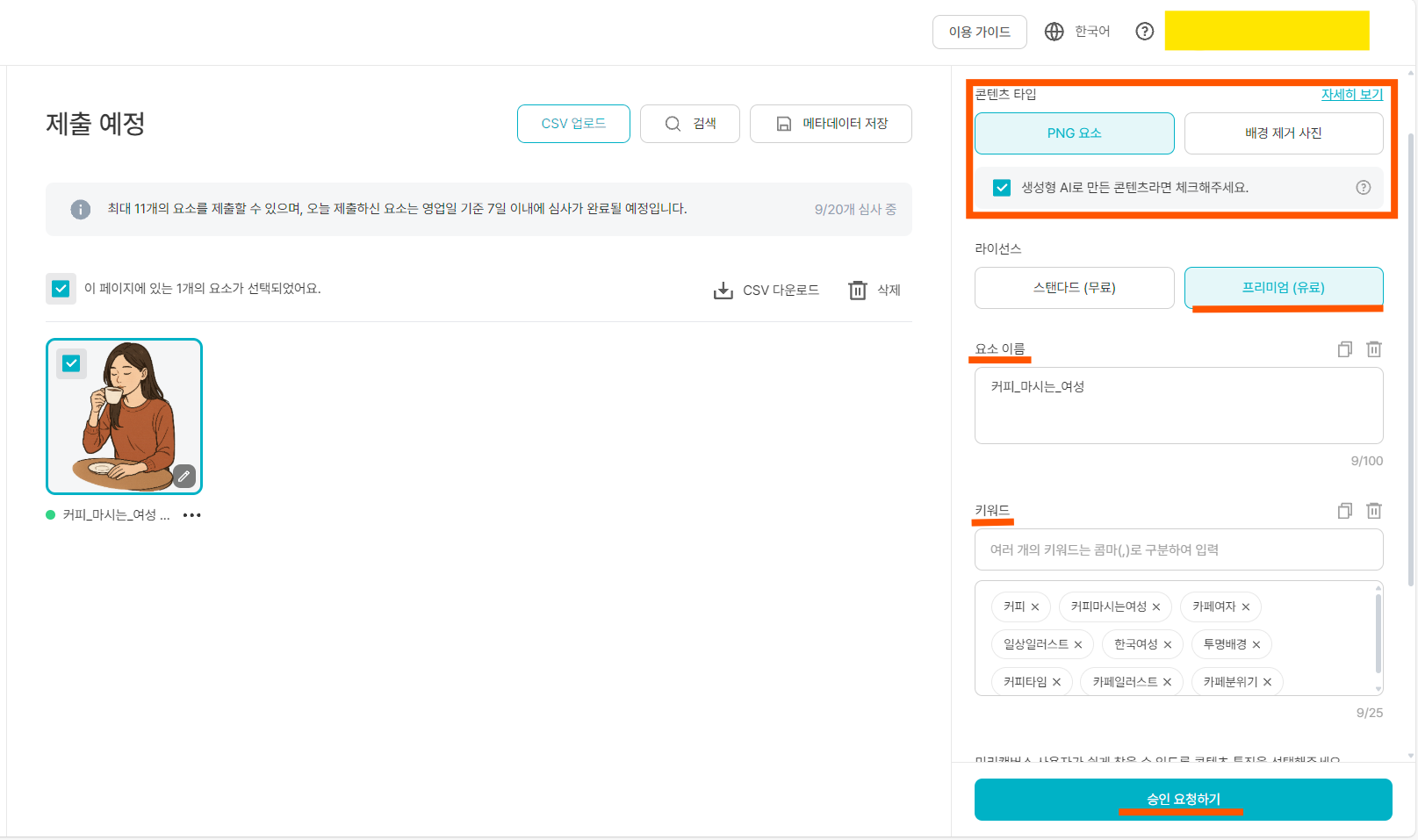
이 요소를 선택 한 후 옆에 입력해야 하는 부분들이 있습니다.
AI로 만든 콘텐츠기 때문에 필수로 체크해줍니다.
이 요소로 내가 수익을 내고 싶다면 프리미엄(유료)를 꼭 체크해야 합니다. 아니면 무료 사용이니 꼭 확인하세요.
요소 이름과 키워드를 입력해줍니다. 키워드는 사람들이 많이 검색하는 쪽으로 적어주면 내 요소가 뜨는데 유리합니다.
8~10개정도 입력하면 좋습니다!
승인 요청 후 심사가 넘어가면 수정이 안되니까 지금 잘 확인해보고 승인요청 하세요.
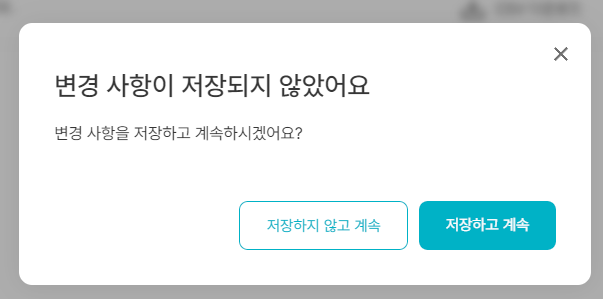
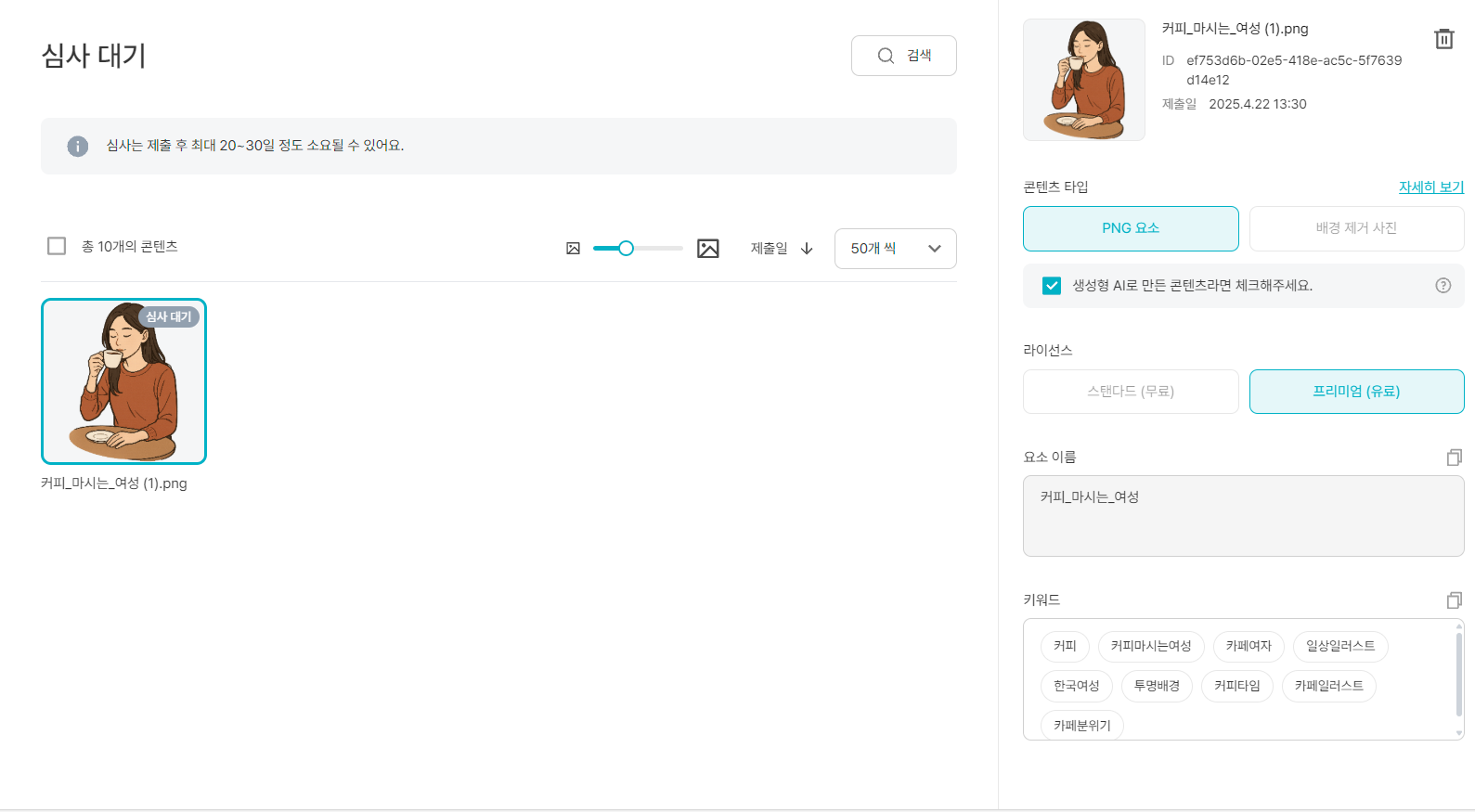
업로드 완료 후
제출하게되면 심사 대기 화면에 올라간 요소를 확인할 수 있습니다.
"심사대기"중에는 요소 삭제가 가능한데, 심사가 넘어간 후로는 요소를 삭제할 수 없어요!
이렇게 요소를 업로드하고 기다리면 7~10일 정도 지나고 심사결과를 알 수 있습니다.
요소가 업로드 완료되었다고 다 수익이 되는건 아니죠.
내 요소를 사람들이 알고 사용할 수 있도록 홍보도 필요합니다!
이 포스팅이 도움이 되었다면, 댓글과 이웃추가로 응원해주세요 :)
'육아맘부업 도전기 > 디자인허브-미리캔버스' 카테고리의 다른 글
| 디자인 허브 업로드 파일 종류, 기여자 초보를 위한 기준 완벽 정리 (0) | 2025.04.18 |
|---|---|
| 미리캔버스 도전하기 (1) - 디자인 몰라도 OK! (0) | 2025.04.15 |

